どうも!シャチクショーです!
とても寒いです。こたつが恋しい時期ですね。
この記事では
フィルターにまつわるショートカットや便利な機能などの使い方
お伝えしていけたらと思います。
フィルターのショートカット設定(削除)方法
ショートカットは Ctrl+Shift+L
以下でやり方をお伝え致します。
表データ内のセルを選択する
表データ内のセルならどこでも大丈夫です。まずは選択をしましょう!選択がされていると下図のように緑枠が付きます。
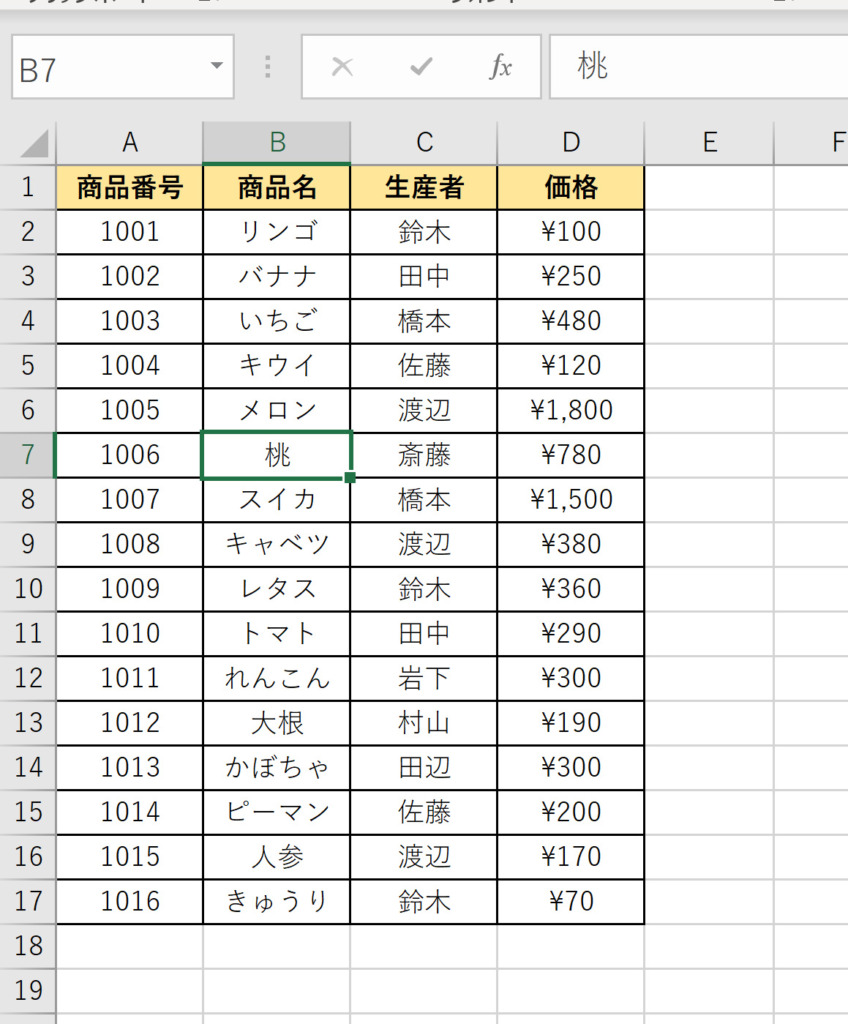
Ctrl+Shift+Lでフィルターを設定する
Ctrl+Shift+L を押すと「▼」のマークが付きます。これでフィルタもが設定完了したんです!めっちゃ簡単じゃないですか!?必ず覚えて欲しいショートカットの1つです。
フィルターの解除についても Ctrl+Shift+L を再度、押すだけで解除も可能!
Alt→D→F→F でもフィルターの設定は可能です。
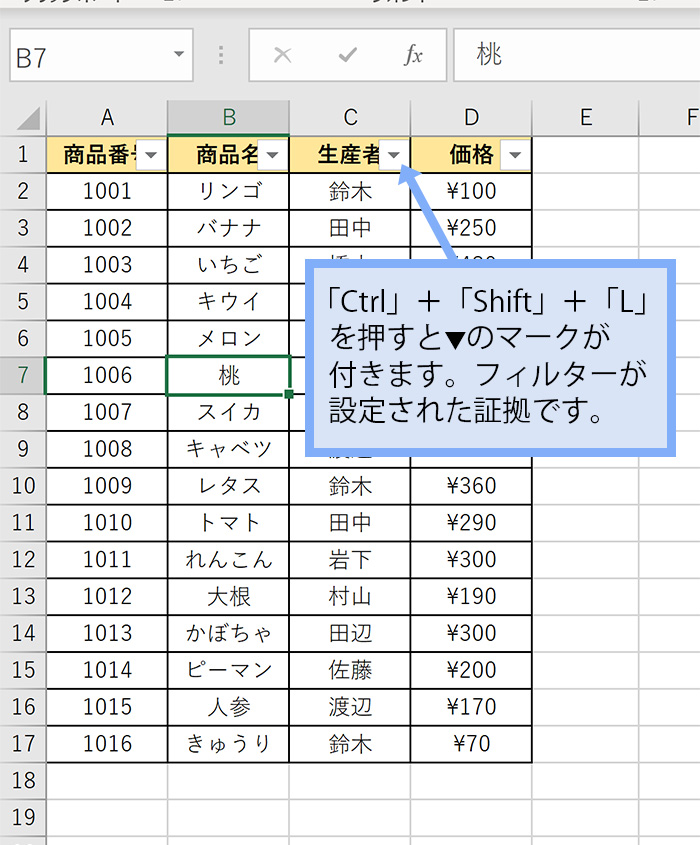
フィルター機能を削除せず、絞り込みだけを解除するショートカット
絞り込みされているフィルターを削除するのではなく、解除だけしたいってことよくありませんか?
お任せください!そういう場合にも使えるショートカットもお教え致します!
ショートカットは Alt→D→F→S
Alt→D→F→S を順番に押すとフィルター機能は生かしつつ、絞り込みが全て解除されます。
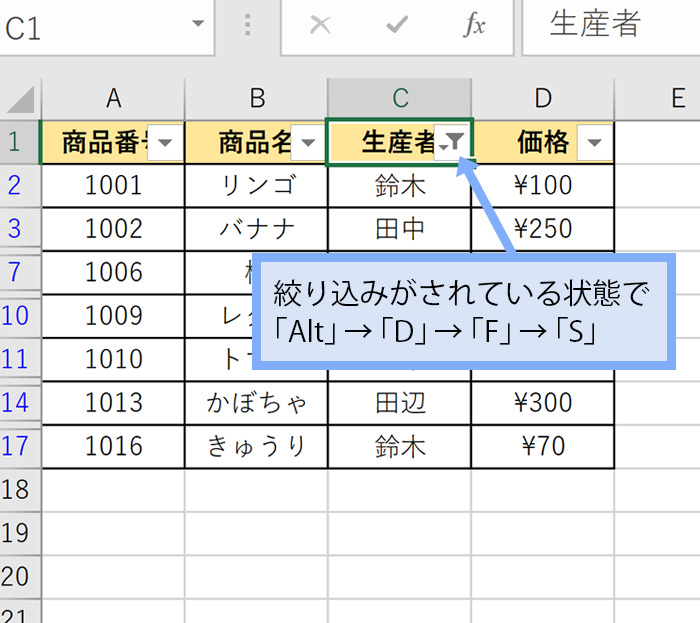
複数の絞り込みがされている内、1つだけ絞り込みを解除するショートカット
続いては複数絞り込みが設定されている状態で1つだけ解除し、その他の絞り込みは残した状態にするショートカットを教えて致します。
解除したい列見出しを選択して右クリックメニュー→E→E を押す
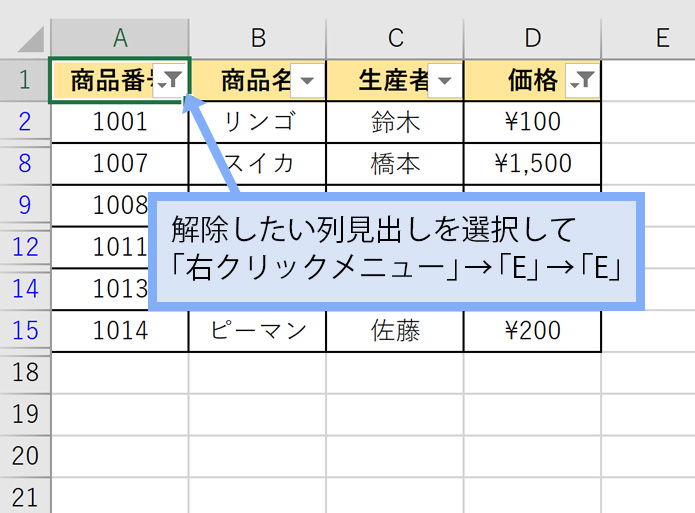
右クリックメニューは下図の赤い枠で囲まれたボタンでも同じ役割になっています。
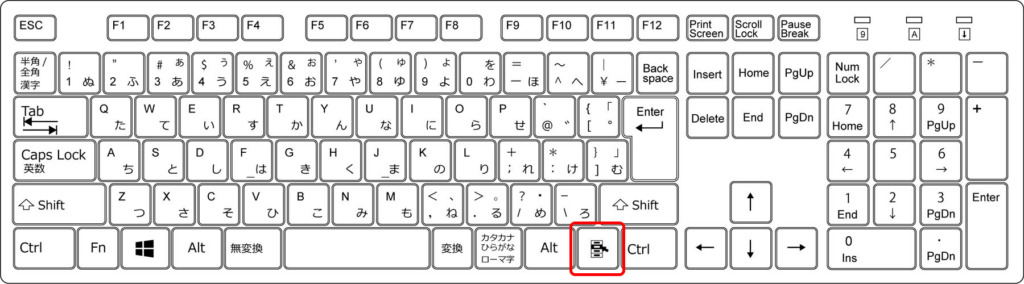
選択したデータだけに瞬時に絞り込みをするショートカット
次にお伝えするショートカットは選択したデータだけに瞬時に絞り込みを行う方法です。
ショートカットは 右クリックメニュー→E→V の順で押す
下図の表データを例に【鈴木】だけで絞り込みをしたい場合、まず【鈴木】と入力されているセルを選択します。
そして、 右クリックメニュー→E→V を押すだけ。
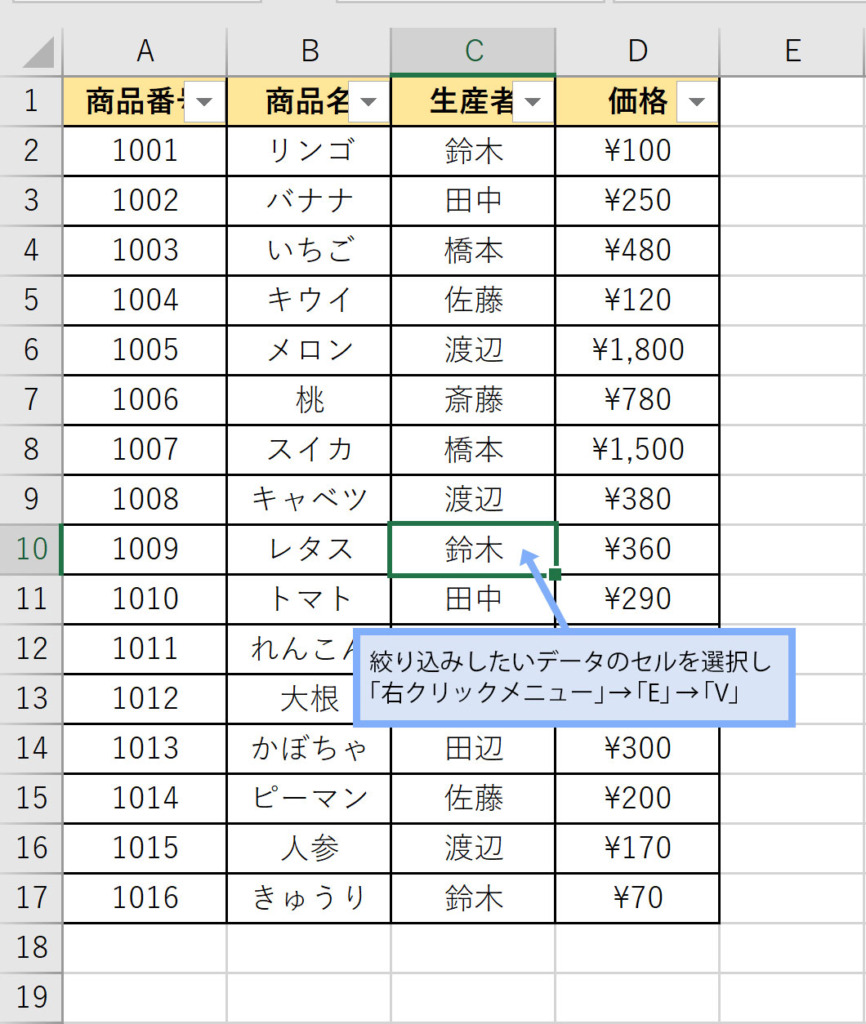
あっという間に絞り込みの完成でぃ!!
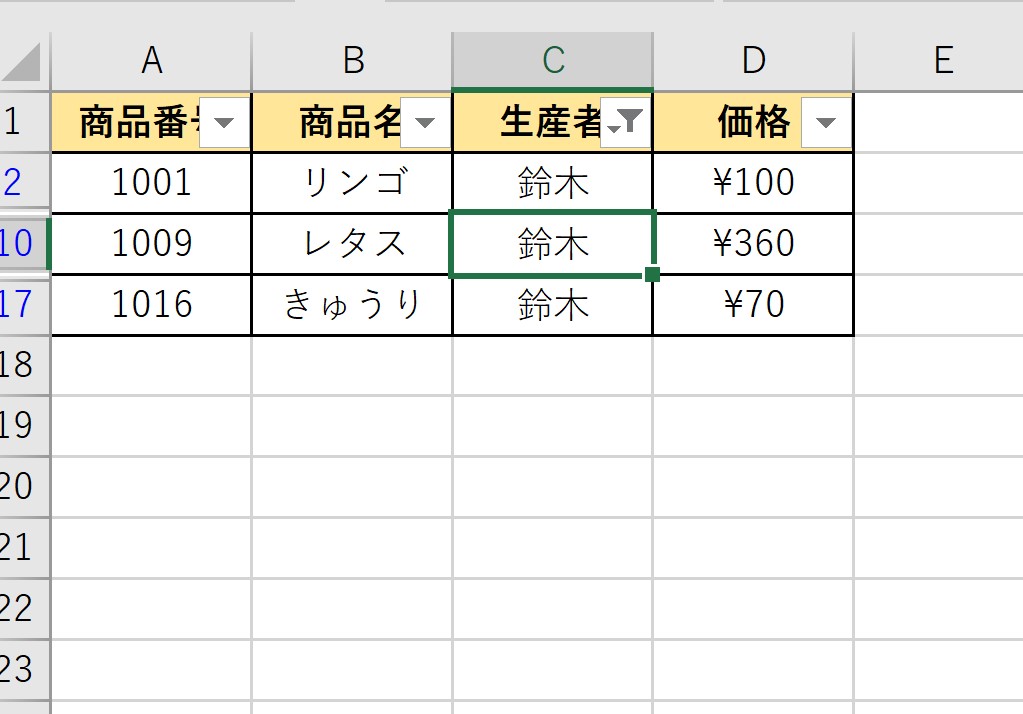
フィルター検索条件を追加する方法
フィルターをかけた時に他にも条件に該当するデータを表示したい場合ってないですか?データの量がそんなに多くない場合であれば、下記のようにクリックして選択項目を増やすのが簡単だと思います。ですが、もしも、大量のデータで該当しそうなデータが沢山ある場合の検索条件追加方法をご説明します!!
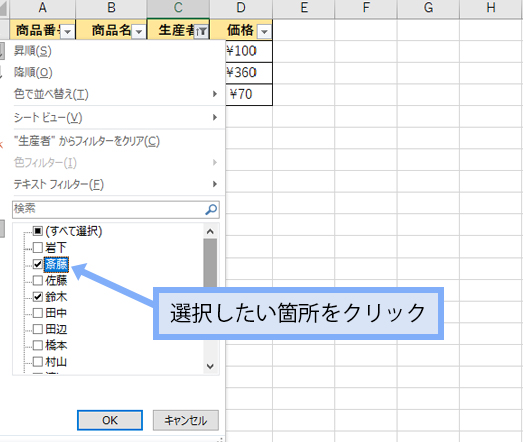
追加方法はめっちゃ簡単です!!
検索バーで検索対象を検索し、『現在の選択範囲をフィルターについかする』にチェックするだけです!
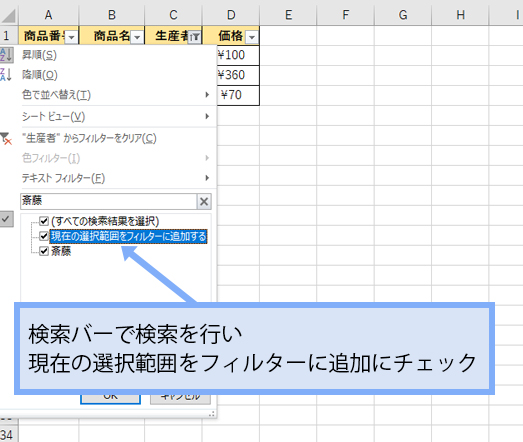
それをするだけで最初に選んでいた条件をさらに追加していくことが出来ます!大量のデータに複数フィルター条件をかける時はこのやり方を試してみてね!
まとめ
今回紹介したショートカットは以下となります。
Ctrl+Shift+L | フィルターのショートカット【その1】 |
Alt→D→F→F | フィルターのショートカット【その2】 |
Alt→D→F→S | フィルター機能を削除せず、絞り込みだけを解除するショートカット |
右クリックメニュー→E→E | 複数の絞り込みがされている内、1つだけ絞り込みを解除するショートカット |
右クリックメニュー→E→V | 選択したデータだけに瞬時に絞り込みをするショートカット |













コメント