どうも!シャチクショーと申します!
日曜日の夜が憂鬱ですたい。。
この記事では
Prt Sc よりもめちゃくちゃ便利な便利なスクショのショートカットの仕方
明日からでも使える簡単で便利な操作方法をお伝え出来たらと思います。
Windows+Shift+Sこれでスクショは爆速で可能!
皆さんスクショってどうやってますか?いまだに Prt Scキーを押してやっていないでしょうか?
かくいう自分もつい最近までその方法でスクショをやっておりました。。。時間がかかっていました(泣)
実はウィンドウズ10以降では Windows+Shift+S を押せば「切り取り&スケッチ」アプリが起動し
画面の任意の範囲をスクショが出来るんですよ!これを初めて知ったときはめちゃくちゃ感動しました!
意味もなくスクショをしていました(笑)下記では簡単ではありますが、やり方をお伝え致します。
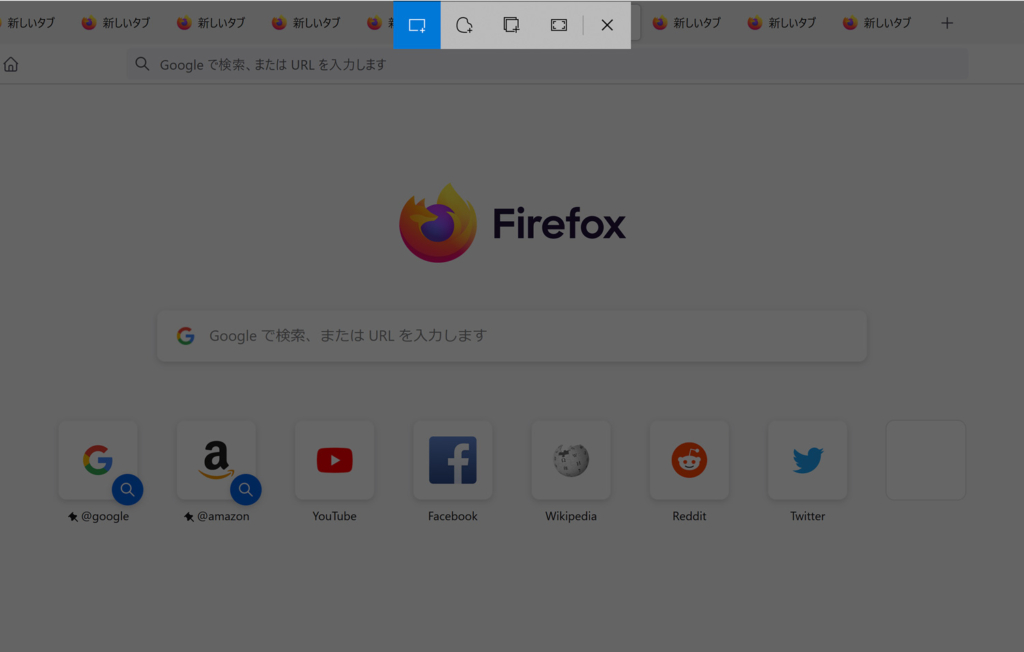
まずはスクショを取りたい画面で Windows+Shift+S を押します。すると画面が上記のようにグレー色に変わります。
スクショ出来る範囲は、[四角形の領域切り取り][フリーフォーム領域切り取り][ウィンドウの領域切り取り][全画面表示の領域切り取り]から選ぶことが出来ます。
[四角形の領域切り取り] の操作方法について
自分がよく使うのは [四角形の領域切り取り] なので、こちらのやり方をさらに詳しくお伝え致します。
[四角形の領域切り取り] が選択されている状態で、左クリックを押しながら任意の範囲をドラッグすると、指定した範囲のスクショが完了です。
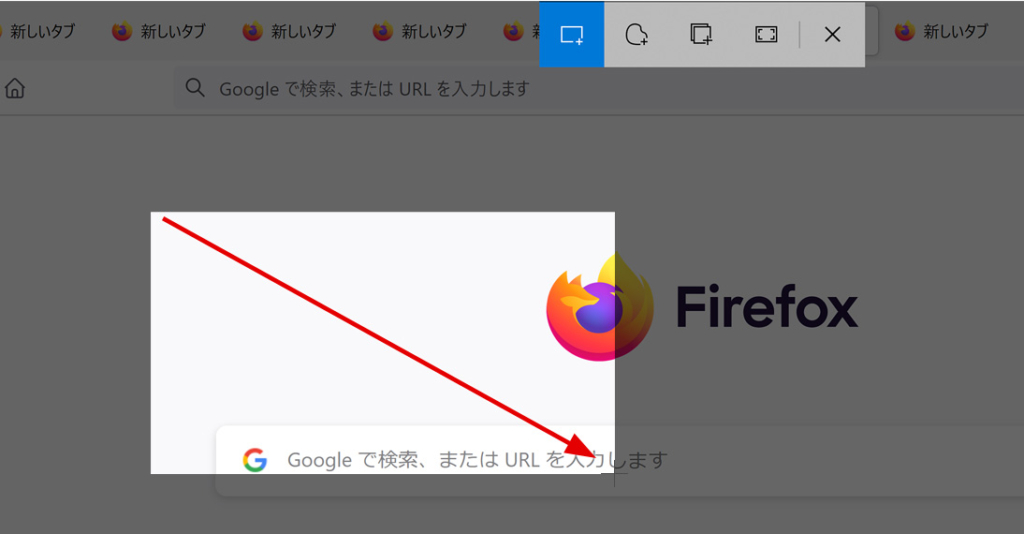
クリップボードにはすでにコピーがされるので、貼り付けたいメールや文書などにCtrl+Vキーを押して、画像を貼り付けることが出来ます。また、スクショした画像に文字を入れたり画像として一旦保存することも可能です。
スクショした画像に文字を書いたりトリミングをする方法
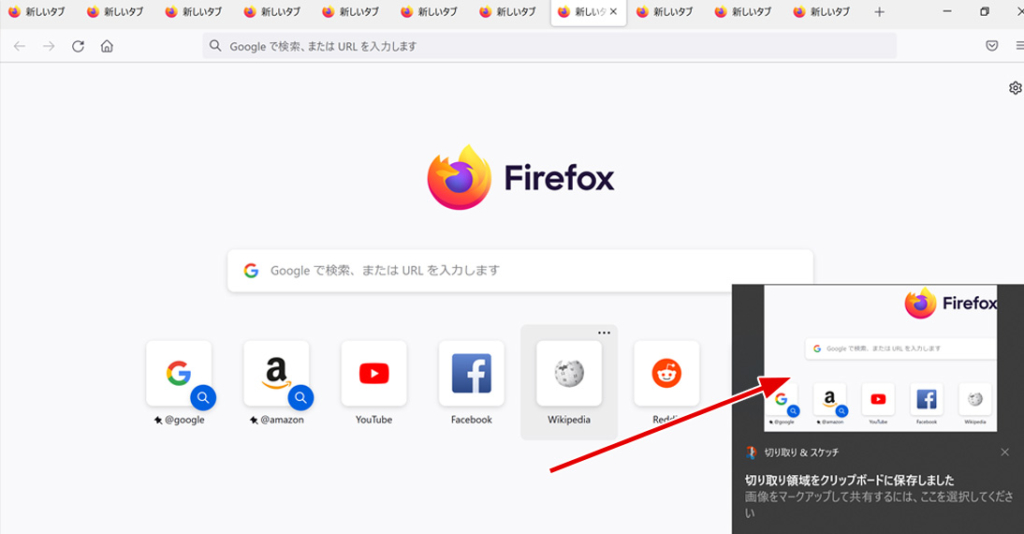
指定した範囲のスクショが完了すると右下に切り取り&スケッチのポップアップが出てきます。
こちらをクリックすると下図のような切り取り&スケッチのウィンドウが立ち上がり、ペンで文字を書いたり更にトリミングも可能となっています。編集が終わりましたら Ctrl+Sキー で名前を付けて保存が出来ます。
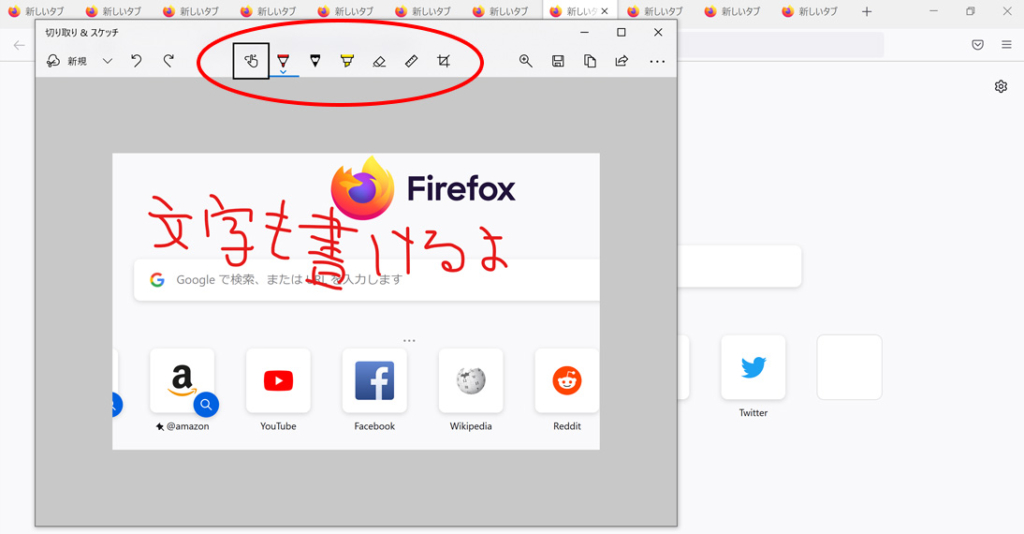
まとめ
ウィンドウズさんも日々の業務を使いやすいように色々なアプリを考えてくれてとても助かりますね。
せっかくある便利なアプリも使わなければ宝の持ち腐れとなります。是非日々の業務で活用していただき、皆さんの作業の効率化に繋がれば自分も幸せです!これからも日々の業務で役立つ小技などを発信していきます!
ただの社畜からできる社畜へ!!





コメント