どうも!シャチクショーです!
皆さんの中でも経験したことがある人も多いとは思うのですが、社内で共有していたエクセルを別の人にいじられてマクロが起動しなくなったとか、関数がいつの間にか値に代わってしまっていたという経験はないでしょうか?
今回はそういうことを防ぐためにエクセルでパスワードのかけ方をご紹介します!!
エクセルブックにパスワードをかけて読み取り専用にする方法
まず始めにお伝えするのはエクセルのパスワードを知らない人は読み取り専用のみでしか開けない方法になります。
- パスワードを掛けたいファイルを名前を付けて保存します。
- 画面下部分にある、【ツール▼】の【全般オプション】をクリックする。
名前を付けて保存のショートカットキーはF12
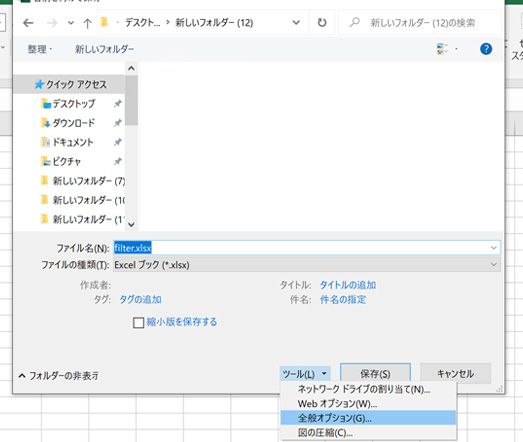
- 【書き込みパスワード】にパスワードを入力する。
- パスワードの確認で、再度パスワードを入力する。
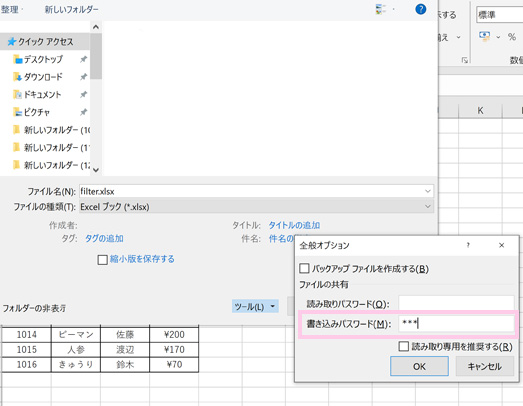
【読み取りパスワード】の方を掛けるとパスワードを知っている人しか開くことが出来なくなります。
この設定を行えば、エクセルを開く時に下記のようなポップアップが出てきてますので、パスワードを分からない人は
【読み取り専用】で開くしか方法がなくなります。
 しゃちくしょー
しゃちくしょーせっかく作ったエクセルファイルを編集されたりしたくない場合は
始めから【読み取り専用】で開くように設定していた方が安心さ~
ぜひ試してみてくださいね!
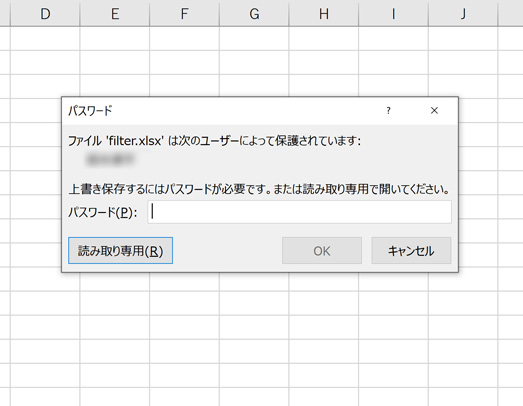
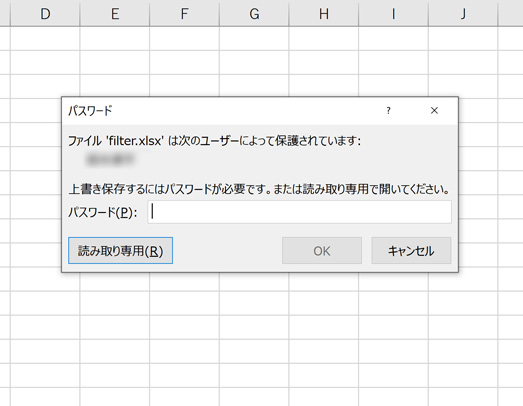
続いてはエクセルシートの保護、ブックの保護のやり方を説明いたします。
シートの保護のやり方
次にご紹介するやり方としては、シートの保護です。
- 【校閲】の【シートの保護】をクリック
- 【シートの保護を解除するためのパスワード】でパスワードを入力
- パスワードの確認で、再度パスワードを入力する。
リスト内にある動作の一部を許可したい場合はチェックを付けてください。
パスワードに関しては省略することも可能です。
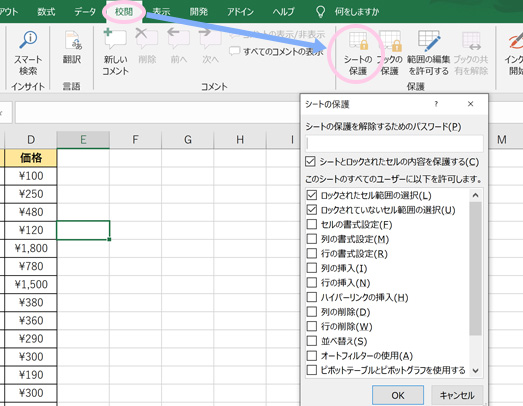
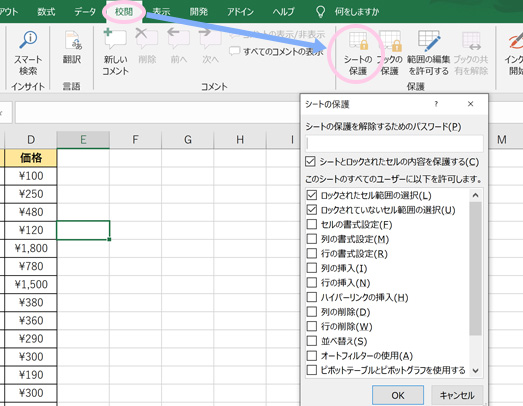
シートの保護を掛けると、下記のようにポップアップが表示され、編集が出来ないようになります。
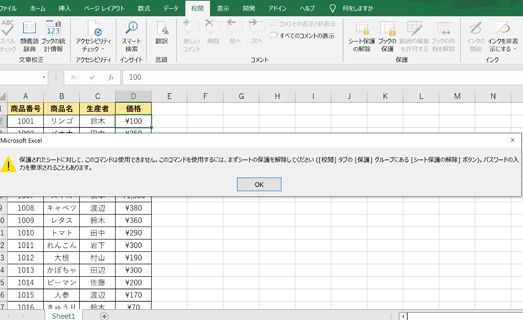
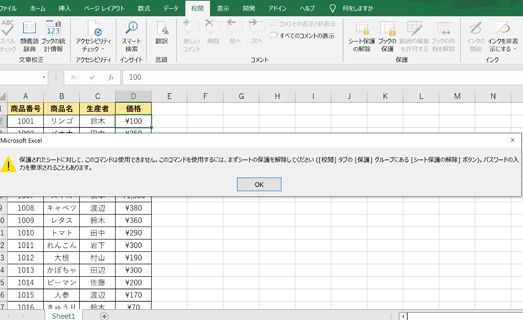
【シートの保護】の為、保護を掛けていないシートに関しては編集が可能となっています。



特定のシートを他の人に弄られたくない場合はこちらの設定を行うと、安心だよ~
シート保護の解除ボタンをクリックし、パスワードを入力すると解除できます。
ブックの保護のやり方
続いてはブックの保護の仕方を説明いたします。
- 【校閲】の【ブックの保護】をクリック
- 【パスワード】を入力
- パスワードの確認で、再度パスワードを入力する。
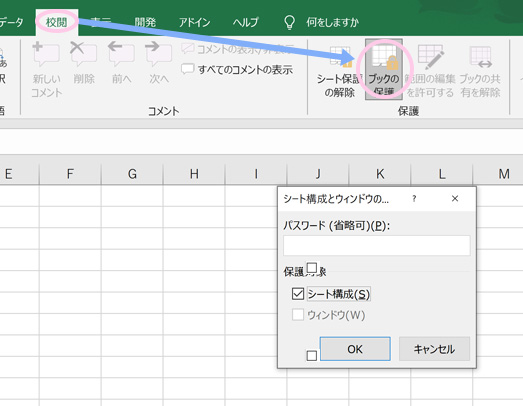
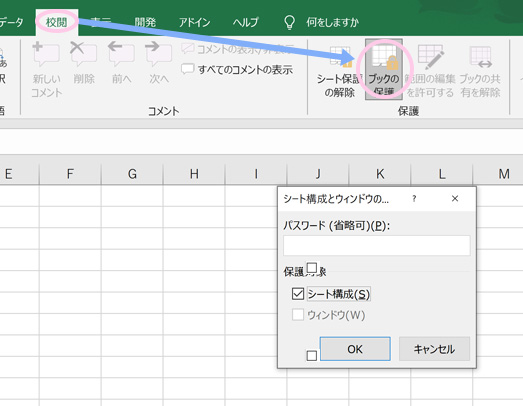
パスワードに関しては省略することも可能です。
ブックの保護をした場合は、シートの移動、追加や削除が出来なくなります。



ブックの構造を変えられたくない場合はブックの保護を使うといいよ~
【ブックの保護】だけを行った場合はシート内のセルは編集可能の状態のままです。
特定のセルのみ入力制限を外す方法
最後は特定のセルだけ編集だけ出来る方法をお伝えします!
- 【校閲】の【範囲の編集を許可する】をクリック
- 【新規】をクリック
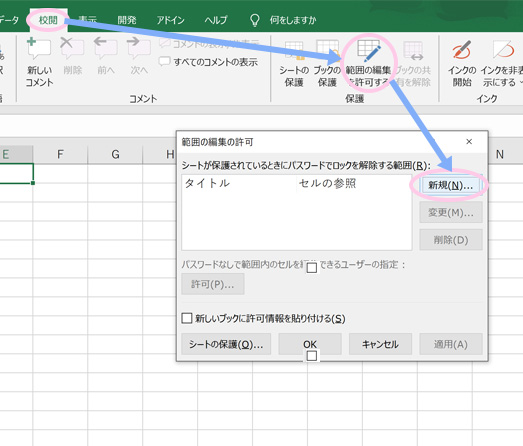
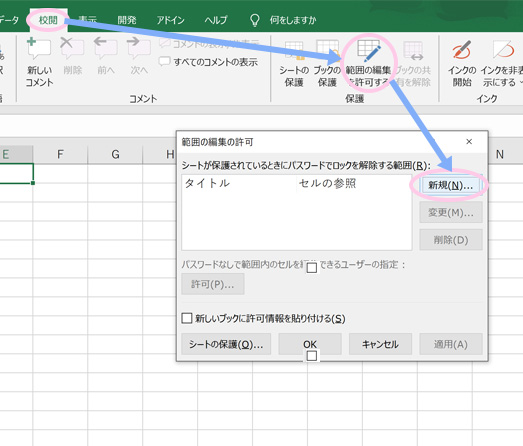
- 【セル参照】に入力制限を外すセルの範囲を入力し、OKを押す。
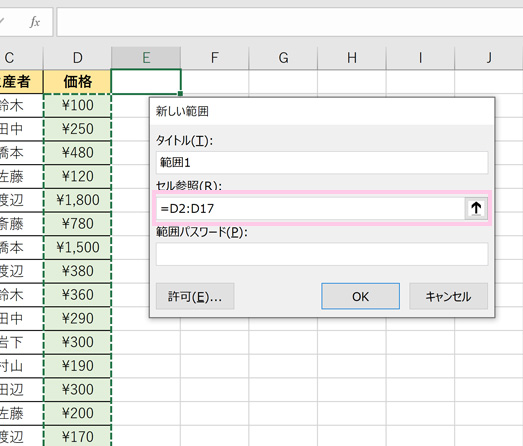
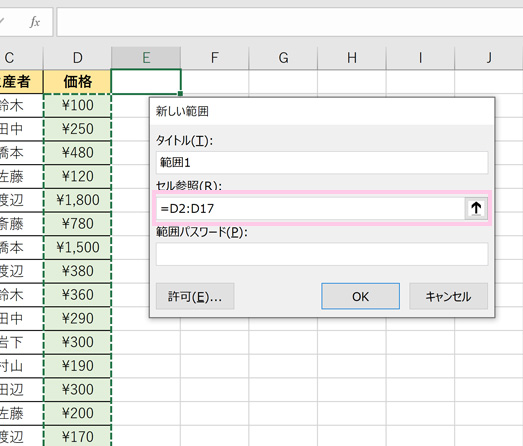
- 【シートの保護】をクリックする
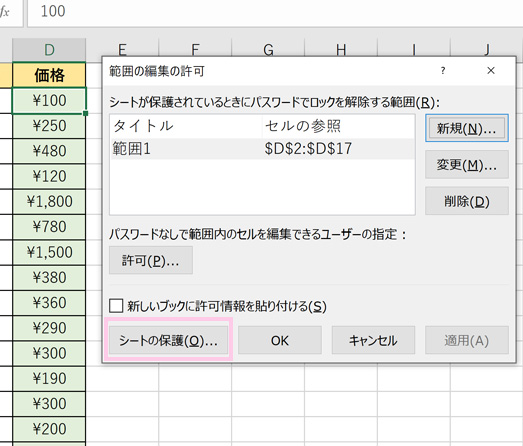
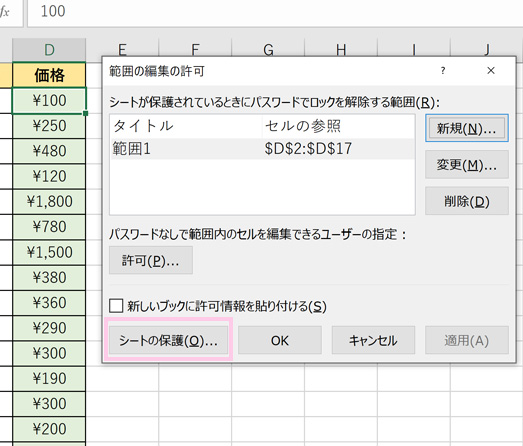
- 【シートの保護を解除するためのパスワード】を入力する。
- パスワードの確認で、再度パスワードを入力する。
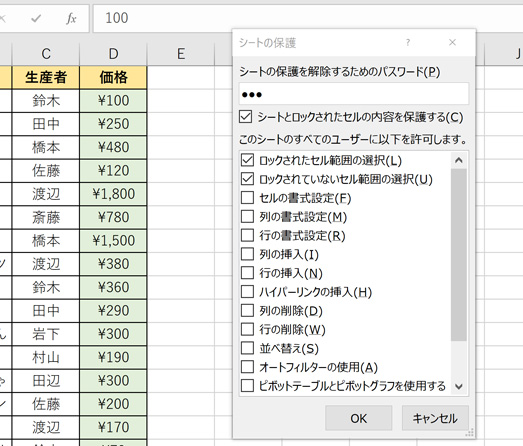
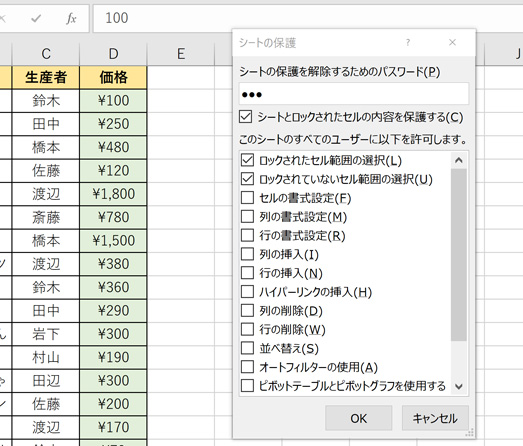
これで、一部の範囲に関しては編集が許可されました。その他の範囲に関しては、入力制限が掛けられています。



色んな人が使うエクセルに関しては予期せぬ行動で、データの中身を壊されないように、作成者が制限を掛けるなどして回避するようにした方がいいね~。











コメント